Steam is well-known for its large online game library. download stopping steam collection. If you have a stable internet connection and a Steam download keeps pausing disk write error on account, you may download your favorite games in seconds. But what if your download stopping steam download continues to fail?
Nobody wants to deal with downloads that keep stopping and starting indefinitely. So, in this post, we’ll discuss the best solutions to fix the Steam download keeps pausing disk write error issue. We have a list of twelve simple remedies for you to try. You might simply wait for your Steam download to resume. However, if you’re fed up with waiting, keep reading!
How to Restart a Steam Download in Windows 10
As a result of what has been mentioned thus far, you will need to deal with this Steam download stopping and starting on Windows 10 from time to time, which may need modifying network bandwidth or uninstalling the Steam download 0 bytes Reddit software from your PC.
However, before complicating things more, as sensible as you are, you should consider closing all applications or external devices on your PC, such as unplugging USB devices or exiting Chrome for a moment to see if Intermittent Steam download can be restored to normalcy.
Even if you believe that stopping all software and external devices is ineffective in resolving the Steam download problem Windows 10, you can make up your mind to resolve this game error as soon as possible.
Solution 1: Change to Lower Steam Download Bandwidth
Steam download 0 bytes Reddit downloads for Windows 10 are alleged to be halted as a result of a lack of network bandwidth. So, if you’re having trouble downloading Steam with your current bandwidth, why not change the Steam application? Now you can select an appropriate speed for Windows 10 Steam.
1. Open the Steam Client and then choose Steam.
2. Then in download stopping steam, on the left pane, select Downloads.
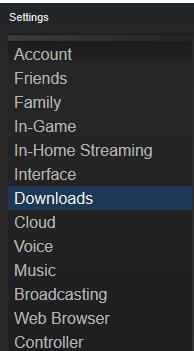
3. Then on the right pane, locate Limit bandwidth to and then choose a value from the drop-down list.
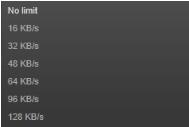
Upon you set a bandwidth data for downloading Steam, get ready to re-download or update Windows 10 Steam to check if you are now qualified to download Steam again.
Solution 2: Update the Network Driver on Windows 10
The network driver is no exception, as it is a topic that is intimately tied to the internet. As a result, if your Steam download has stopped on Windows 10, you should check to see if your network driver is up to current and compatible with the system. You can only download Steam as you like if the WIFI or Ethernet driver is working properly.
1. Navigate to the Device Manager.
2. In Device Manager, expand Network adapters and then right-click the network driver to Update driver.

3. Then choose to Search automatically for updated driver software.
You’ll see that Windows 10 Device Manager failed to detect and install the upgraded network driver for Windows 10 to a large extent. In this case, it’s worth attempting to utilize Driver Booster to automatically get the latest drivers for your network adapters. Prepare to let Driver Booster update your network drivers for you automatically.
1. Download, install and run Driver Booster on your PC.
2. Then hit the Scan button.

Driver Booster will start scanning all the device drivers on Windows 10 for any missing, corrupted, and faulty ones.
3. In the search result, locate Network adapters and then choose to Update the network driver automatically.
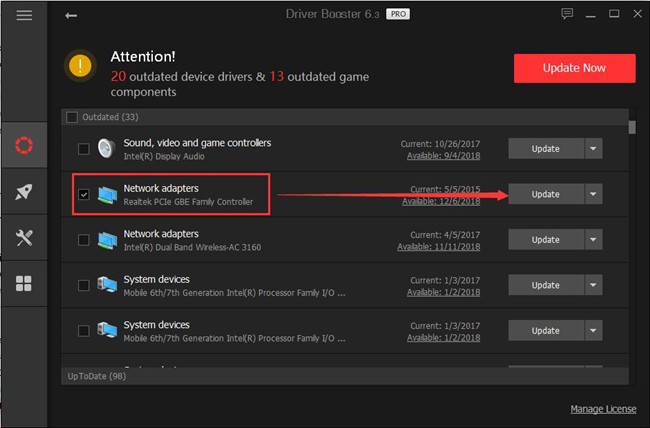
After Driver Booster installed the updated network driver for you, you can also determine to update Intermittent Steam download to check Steam downloading would be stuck again.
Solution 3: Make Windows 10 Date and Time Synchronized
When you launch a Steam game on Windows 10 with some basic settings, it is reported that the game will detect a date and time problem. Most likely, you have not synchronized the time and date on Windows 10 with the internet, resulting in Steam download stops at certain percentage halting and starting. If you can adjust the time and date settings on your computer, it will be a huge help.
1. Type in date and time in the Search box and then hit Enter to open Change the date and time settings.
2. Then under Date & time, click the Additional date, time, & regional settings.
3. Then choose Set the time and date.
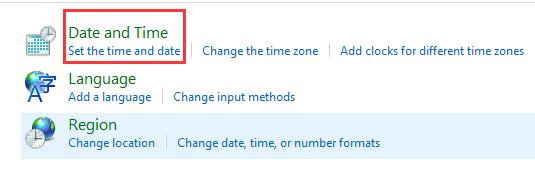
4. Then under the Internet time tab, decide to change settings.
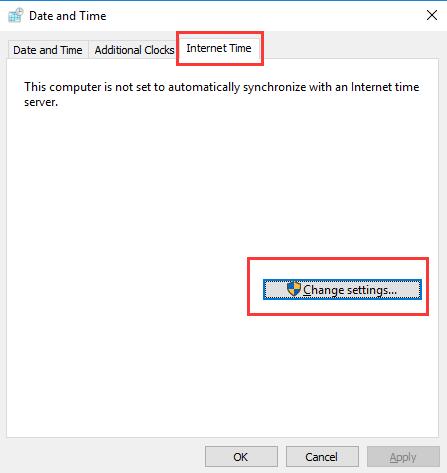
5. In Internet Time Settings, tick the box of Synchronize with an internet time server and then hit OK.
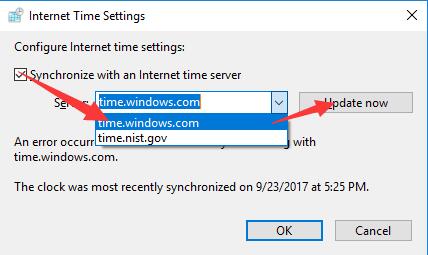
After that, you would be able to get started to download Steam for Windows 10.
Solution 4: Connect the Steam Client to the Internet
There are options named Go offline and Go online in Steam remote download paused client, which is used to enable your steam to connect and disconnect the network in line with your need.
It is likely that this option goes wrong, thus making steam download stop and then restart again. You should reconnect the steam internet to fix steam downloads keep stopping.
1. Open your Steam client from the Desktop.
2. Then in Steam, locate Steam on the top left corner and then choose Go Online.
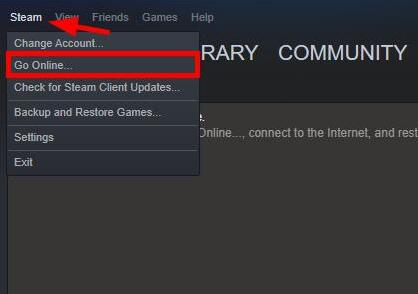
3. Then click Restart and Go Online.
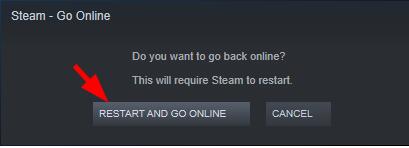
How to change download region Steam Windows 10’s HTML caches have now been removed. Then try re-downloading Steam to see if you can get it this time. To put it another way, if your Steam remote download paused on Windows 10 has stopped or is stuck at 0%, you can attempt some more techniques in addition to the ones described above. Disable Windows Defender or uninstall Steam from the Control Panel, for example.
Solution 5: Enable the .NET Framework on Windows 10
Some Windows 10 programs require the.NET Framework to perform properly, as all game users are aware. In this case, it’s a good idea to start activating the.NET framework for Windows 10. If you can follow the procedures below carefully, you will find it to be rather foolproof.
1. Input Turn Windows features on or off and then press Enter to move on.
2. Then in the Windows Features window, expand .NET Framework 3.5 and then check the box of the sub-folders.
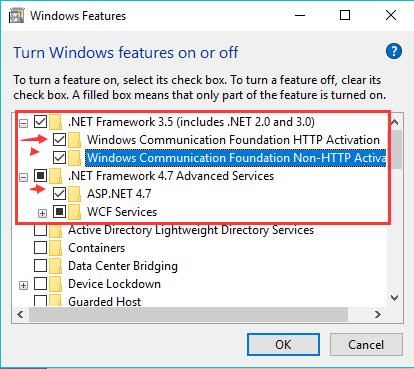
Once you chose to enable all the .NET framework options on Windows 10, obviously, Steam stops downloading at 99 can be downloaded and updated on Windows 10 without encountering any error.
Solution 6: Disable CDPUserSvc_3e1f2 Service
There is another option open to you in hope of fixing the Steam stops downloading at 99 for Windows 10. It is to kill the process of CDPUserSvc_3e1f2 process.
This service can to some degree lead to your Steam download stuck or not downloading. Now you can try to start to finish this task.
1. Press Windows + R to open the Run box and then enter services.MSc in the box. Then hit OK to go to the Services window.
2. Then in the Services download stopping steam, scroll down to find out the CDPUserSvc_3e1f2 process and then right-click it to enter its Properties.
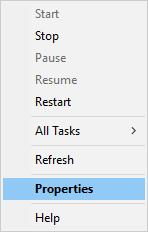
3. Then in the Properties window, locate the Startup type and then choose to make it Disabled.
4. Hit Apply and OK to save changes.
Tiresome as you may be, now you can set about downloading the Steam application on Windows 10 and installing it if possible.
Solution 7: Clean HTML Caches
As this steam not downloading is to some extent a network issue, it is likely that the previous HTML caches can lead to the problem.
Refer to the steps below to clear up the caches.
1. Right-click This PC to move into File Explorer.
2. In File Explorer, go as the path: C:\User\username\AppData\Local\Steam\htmlcache.
3. Then right-click the HTMLcache folder to Delete it.
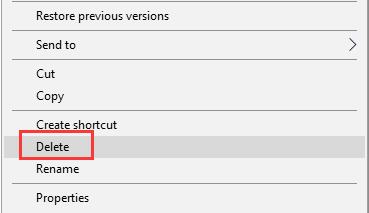
The HTML caches in Windows 10 have now been deleted.
Then make every effort to re-download the steam to see if you can get it. In other words, if your Steam download has stopped or is stuck at 0% on Windows 10, you can try some more methods in addition to the ones listed above. For example, try disabling Windows Defender or uninstalling Steam from the Control Panel.
Bonus Tips – Set Game Mode for Steam Games Automatically
It is important for gamers to have a better gaming experience. So, after you’ve repaired the download stopping steam issue for Windows 10, you should utilize Advanced SystemCare to speed up the system for your game and switch your PC to the Game mode when you’re playing. Many gaming enthusiasts have found that using Advanced SystemCare to improve games has been really beneficial. You might try using it with Steam games as well.
1. Download, install and run Advanced SystemCare.
2. Locate Speed up and then attempt to Turn on Turbo Boost for Game Mode.
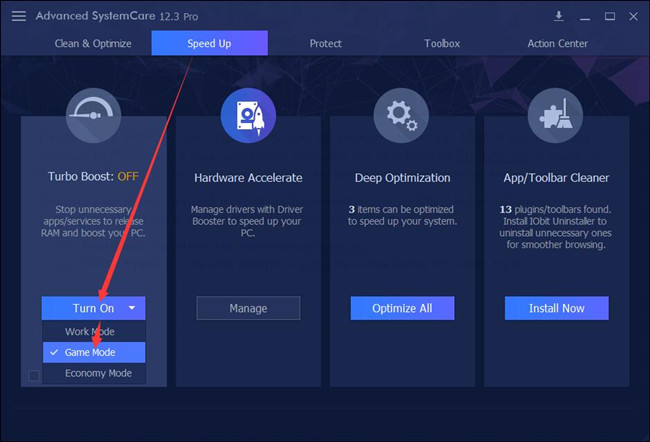
In this way, Advanced SystemCare will end the unnecessary and non-windows programs other than your game so as to boost the game. You can now feel free to enjoy the games.










